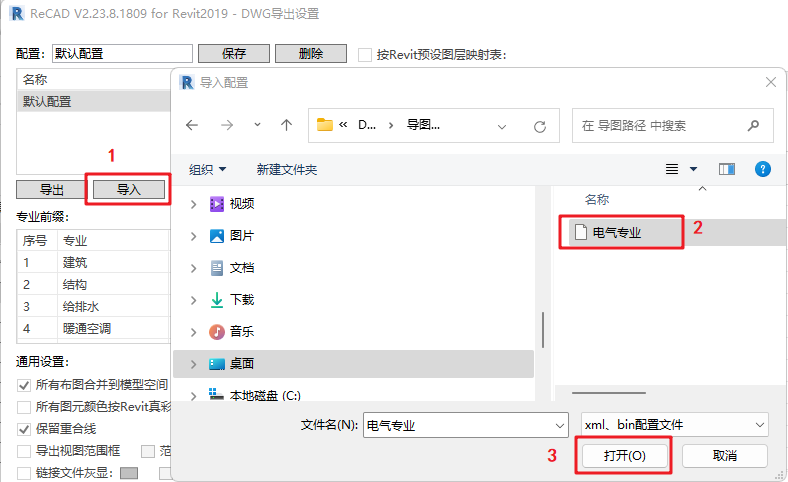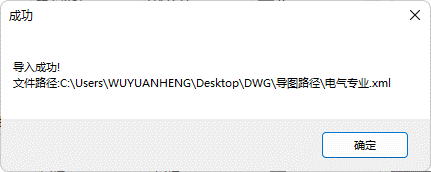【导出DWG】功能
功能描述
该功能主要实现在Revit出图中,插件自动检索Revit导出的DWG图纸中不符合出图规范的区域,同时根据各专业规范快速修改图纸,该功能可以有效减少BIM设计出图的工作量,大大提高出图效率。
注意事项
- 在项目文件中,选择并打开需导出的视图再执行操作。
- 只能在平面视图、剖面视图、立面视图、详图中执行。
- 可导出平面视图、剖面视图、立面视图、详图视图、绘图视图、面积平面视图、图例视图以及图纸视图。
操作步骤
1. 选择图纸视图
在“项目浏览器”中双击打开需要导出的图纸视图。
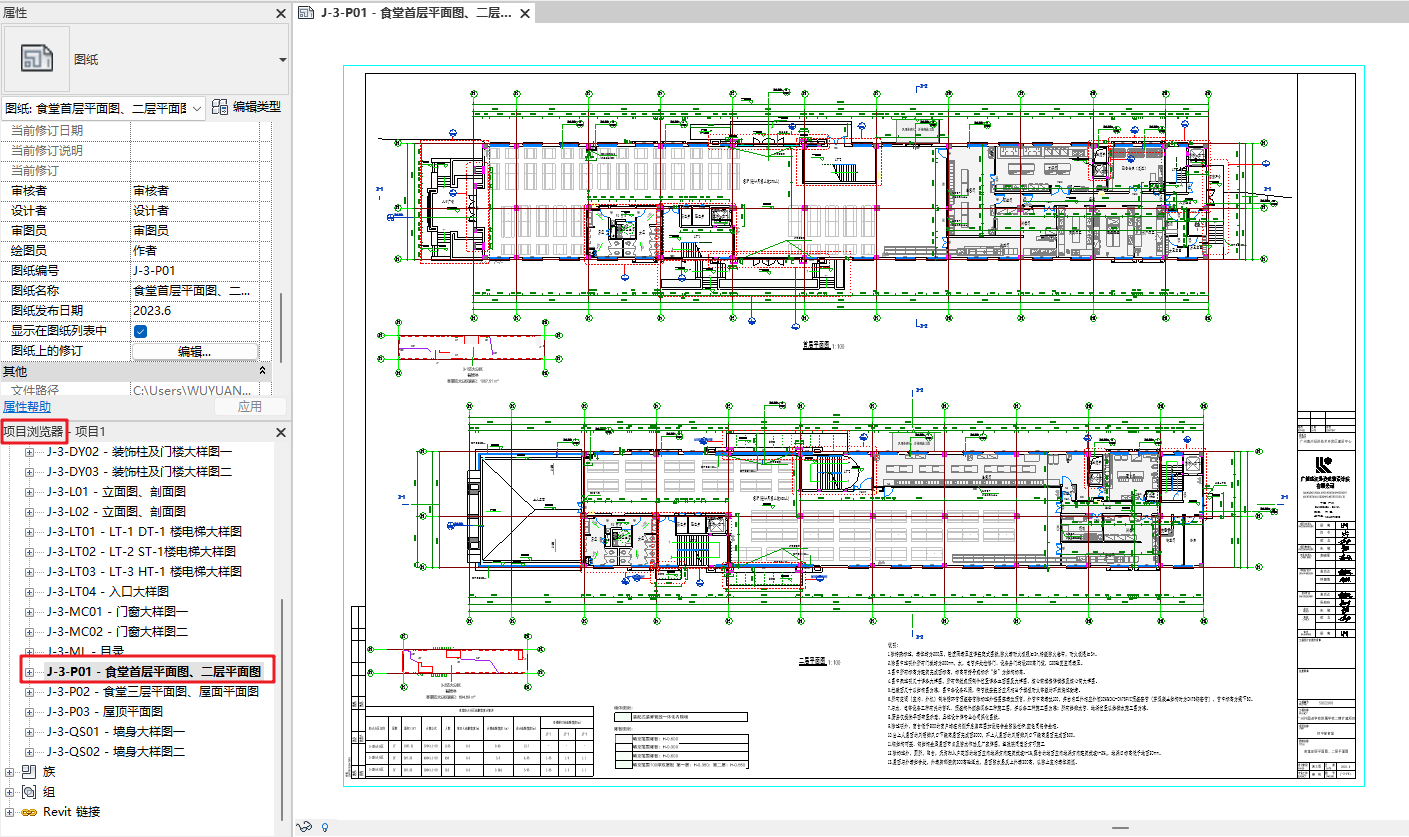
2. 执行【导出DWG】命令
在“ReCAD”功能区内,执行“uBIM ReCAD”工具栏中的【导出DWG】命令,执行后将弹出“DWG导出设置”窗口。
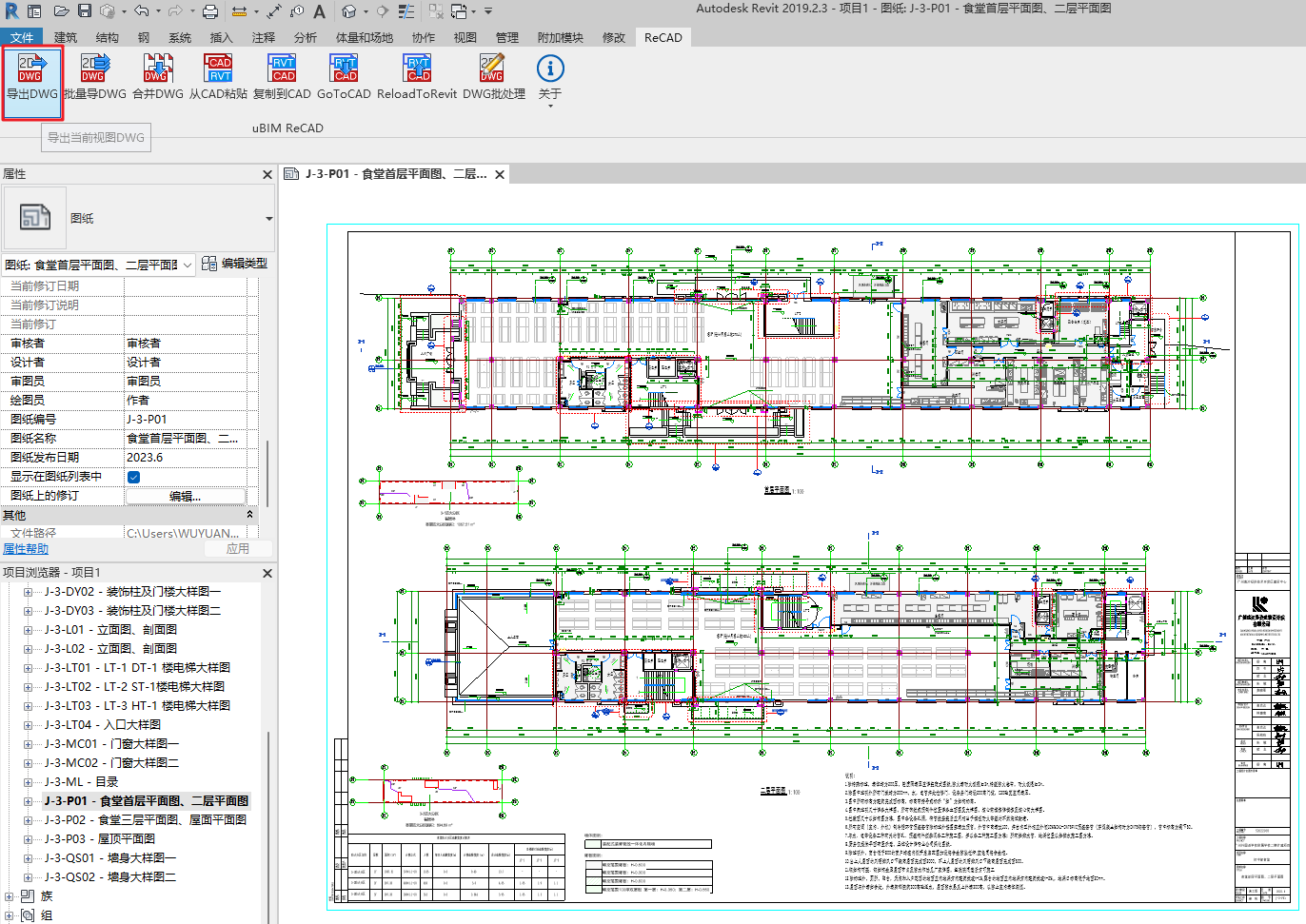

3. 导出参数设置
在“DWG导出设置”窗口中,可以进行导出参数设置,包括专业前缀、通用设置、按构件类别设置图层、按关键字设置图层、管道系统图层设置、风管系统图层设置、电缆桥架图层设置等参数。
另外用户可以导入/导出配置参数,并进行保存或删除,详细设置如下:
- 专业前缀:用于统一设置图纸中的图层名称,根据图纸中相应专业,统一调整前缀,调整后的图层如图22所示。
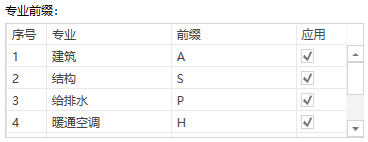


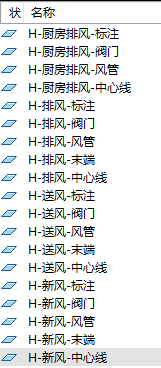

通用设置:通过勾选来选择设置,实现从Revit导出DWG的布图形式、字体、线型等图面效果符合各专业出图规范及出图习惯。其中包含以下一系列的功能设置:
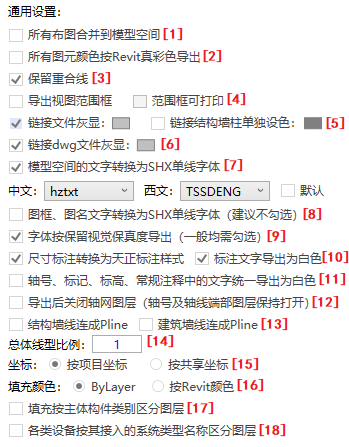
- 所有布图合并到模型空间。导图默认勾选该设置,填补Revit原生导图无法将布图按预先排版合并到模型空间的缺陷。
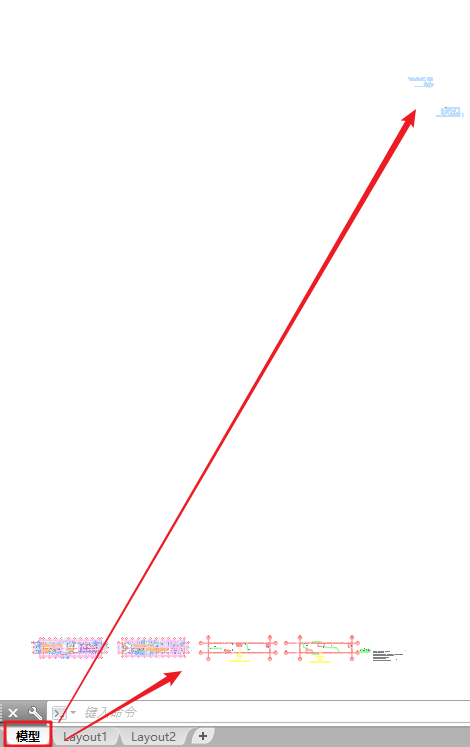
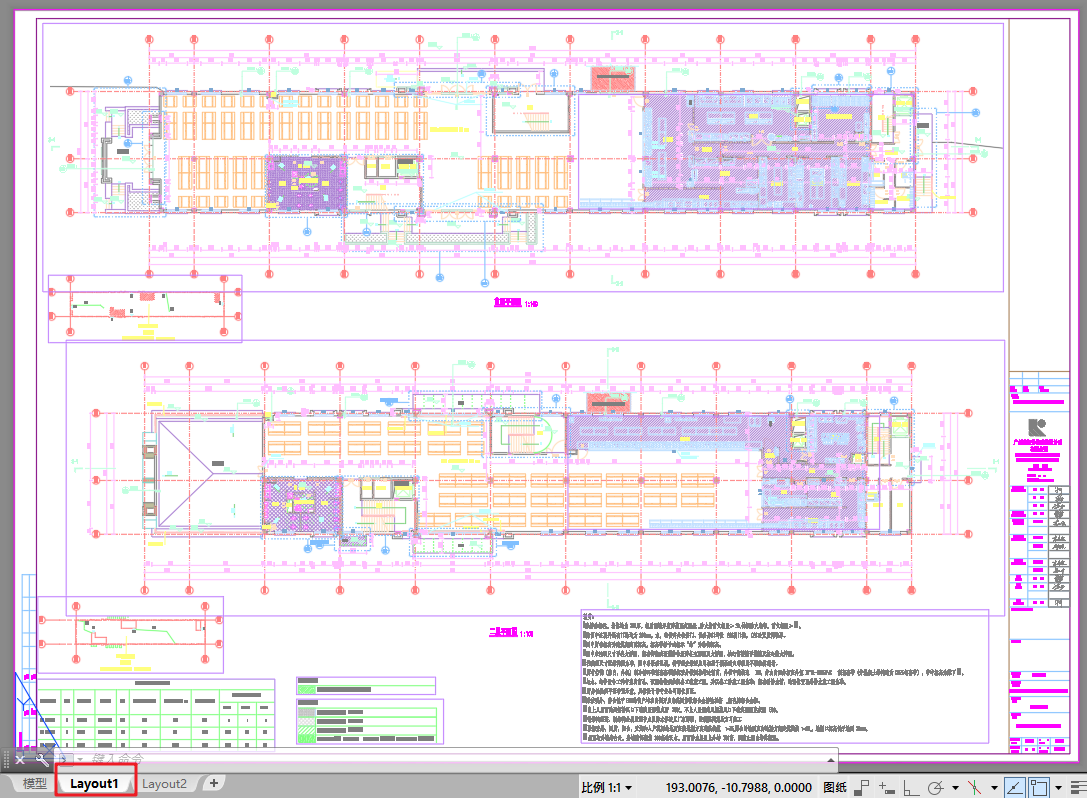


- 所有图元颜色按Revit真彩色导出。若用户有导出在Revit中设定的构件颜色的需求,则需勾选该设置。




- 保留重合线
- 导出视图范围框,范围框可打印
- 链接文件灰显,链接结构墙柱单独设色
- 链接dwg文件灰显
- 模型空间的文字转换为SHX单线字体。Revit原生导出DWG文件字体默认导出为TrueType字体,不符合设计出图标准。ReCAD插件可将模型空间的文字转换为天正SHX单线字体,更符合出图习惯。

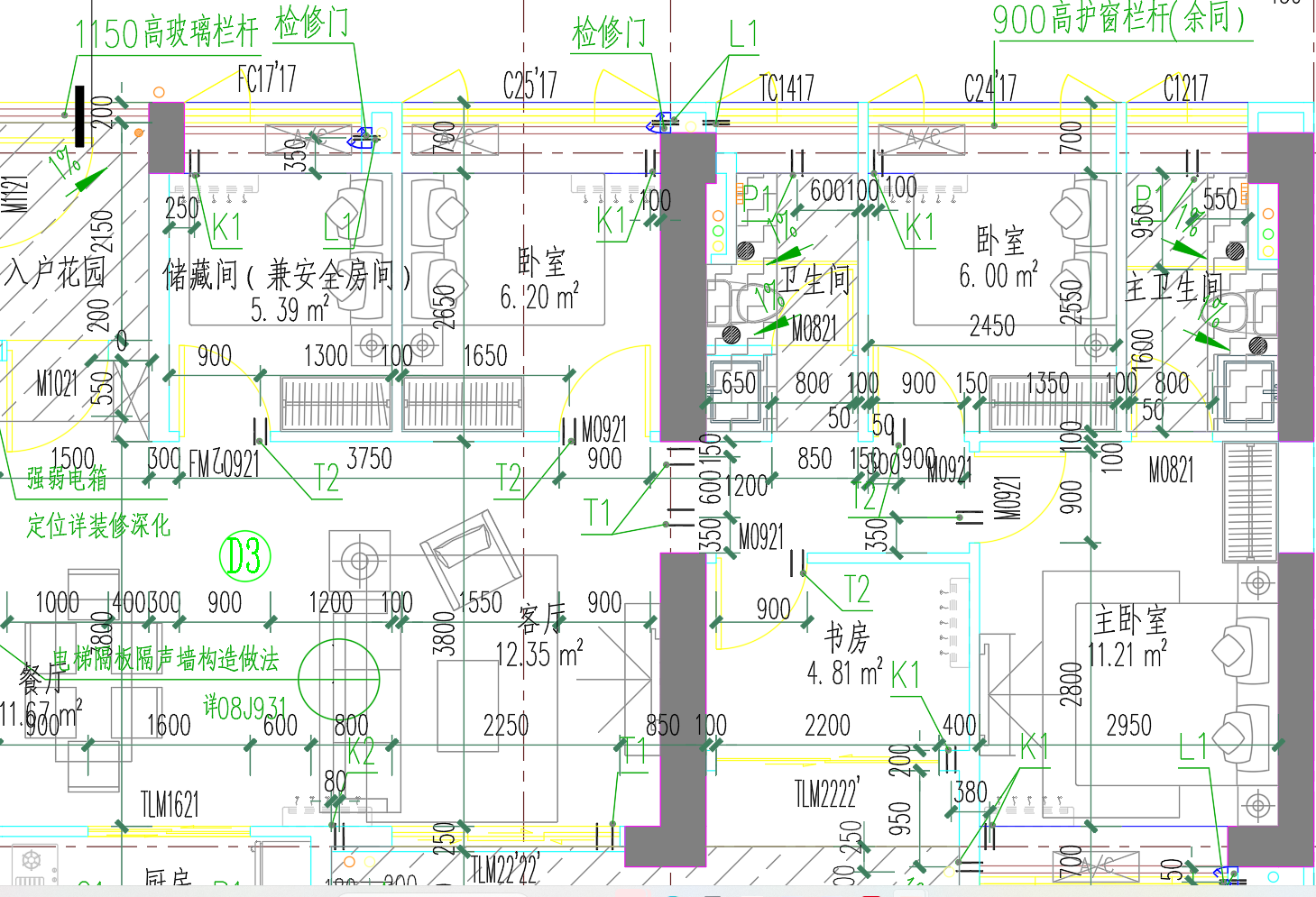
- 图框、图名文字转换为SHX单线字体(建议不勾选)。导图默认不勾选该设置,图框、图名字体样式默认区别于图面标注字体样式,有字体样式统一需求的用户可勾选此项。
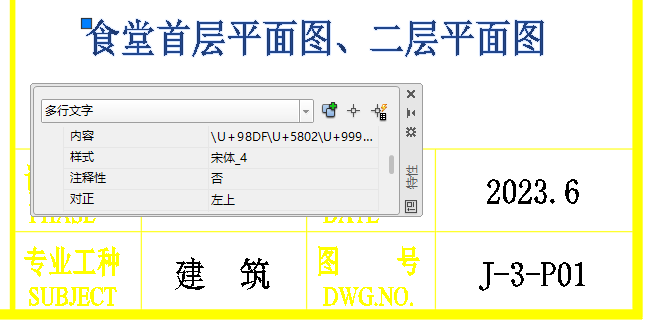

- 字体按保留视觉保真度导出(一般均需勾选)
- 尺寸标注转换为天正标注,标注文字导出为白色
- 轴号、标记、标高、常规注释中的文字统一导出为白色
- 导出后关闭轴网图层(轴网及轴线端部图层保持打开)。用户可根据专业内出图标准按需勾选该设置。
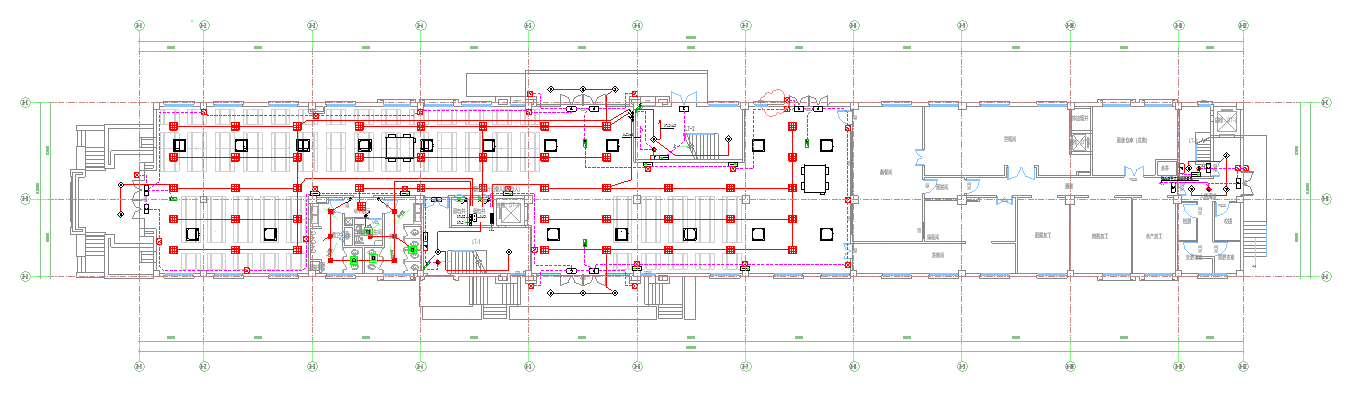

- 结构墙线连成Pline,建筑墙线连成Pline
- 总体线型比例
- 坐标:按项目坐标/按Revit坐标
- 填充颜色:按Bylayer/按Revit颜色
- 填充按主体构件类别区分图层
- 各类设备按其接入的系统类型名称区分图层
- 所有布图合并到模型空间。导图默认勾选该设置,填补Revit原生导图无法将布图按预先排版合并到模型空间的缺陷。
按构件类别设置图层:包含建筑专业(例如建筑墙、门、窗、家具等)、结构专业(例如梁、柱、板、结构墙等)、通用(例如轴号、轴网、尺寸标注、轴网标注、填充等)的图层名和图层颜色设置。

- 如需修改图层名,可在相应专业的图层名列直接输入修改后的名称
- 修改图层颜色则点击对应的颜色,在弹出的“CAD颜色选择器”中选择需要颜色,如图 30所示。
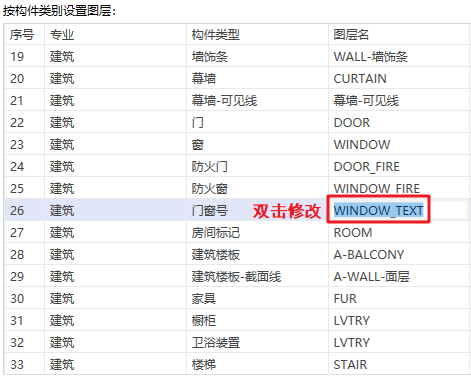
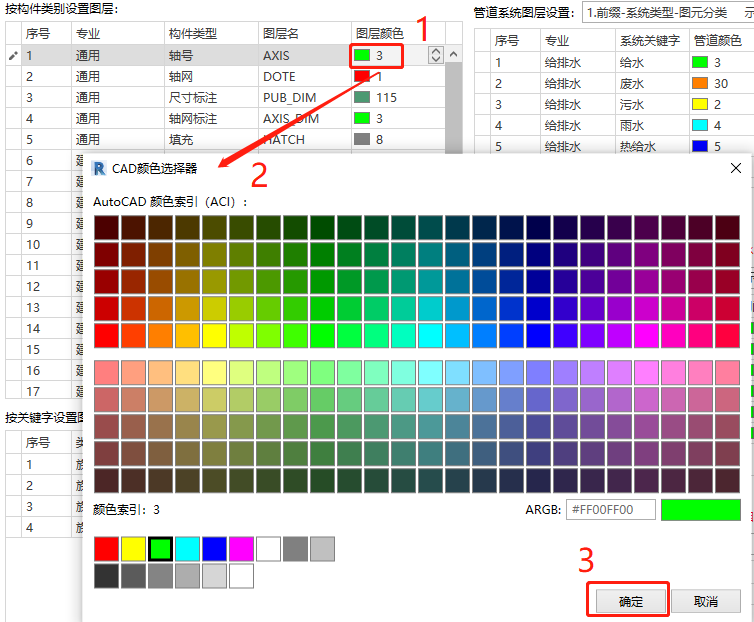
- 按关键字设置图层:可根据族名称包含关键字文字来修改图层和颜色,该规则比按构件类型的优先级高。若构件既符合按构件类别规则,又符合按关键字规则,最终图层将按关键字规则设置进行转换。
- 修改图层名或图层颜色规则与按构件类别设置图层的规则一致,可参考上文图29、图30进行设置;
- 可根据项目特点和需求新增关键字设置规则,并可调节关键字设置规则的增减及先后顺序。
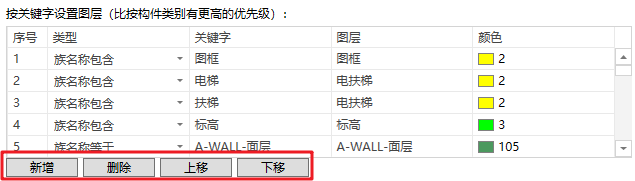
- 选择项“以上设置项包含构件的填充颜色”,可保证构件颜色以及构件的填充颜色均按照“按关键字设置图层”窗口设置的图层颜色,若不勾选构件的填充颜色则按照既定“按构件类别设置图层”窗口设置的图层颜色。
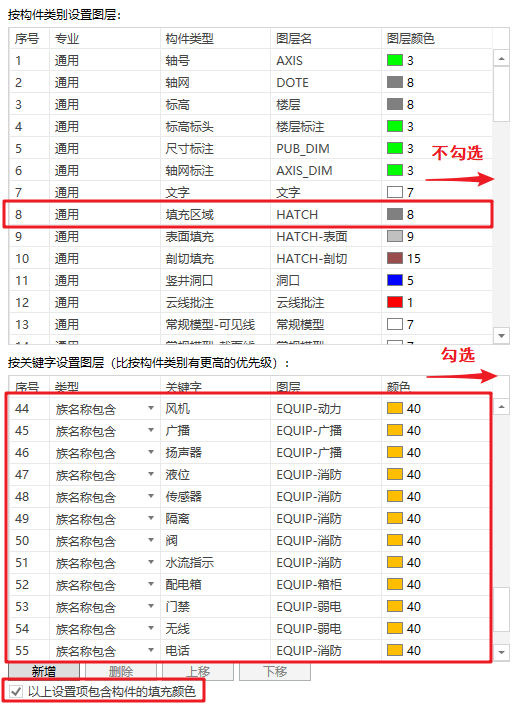
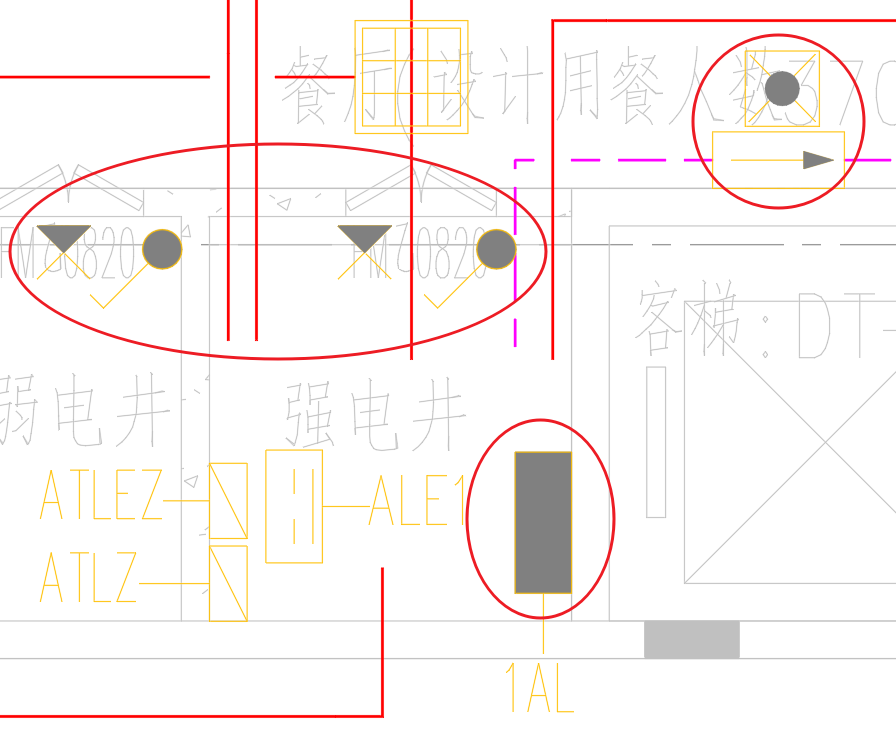
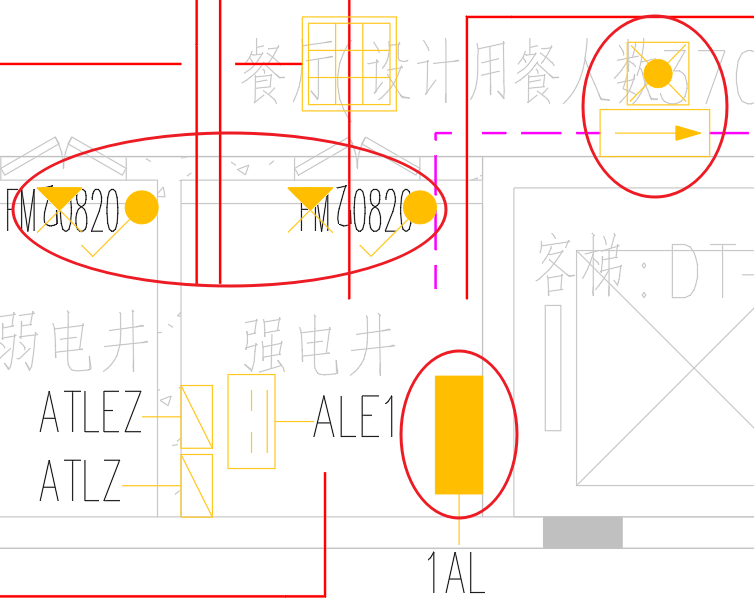
注意事项
- 类型为“族名称”与“类型名称”的关键字仅适用于可载入族;
- “类别-子类别(投影/截面)”其关键字图层设置内含线宽定义,若图层设置为“专业前缀-构件【pline0.5】”,则该类别的投影/截面线导出为图层“专业前缀-构件”,且连成0.5宽的Pline。
- 管道系统图层设置:包含管道系统的前缀样式、系统关键字、管道颜色、阀门颜色、标注颜色等设置。
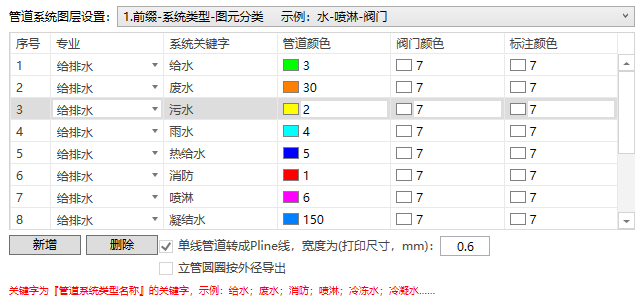
- 管道系统图层的前缀包含多种样式,用户可下拉选择适合的样式;
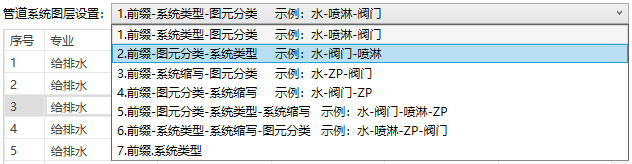
- 如需修改关键字,可在相应专业的“系统关键字”列直接输修改后的名称,修改管道颜色、阀门颜色和标注颜色则点击对应的颜色,在弹出的“CAD颜色选择器”中选择需要颜色;
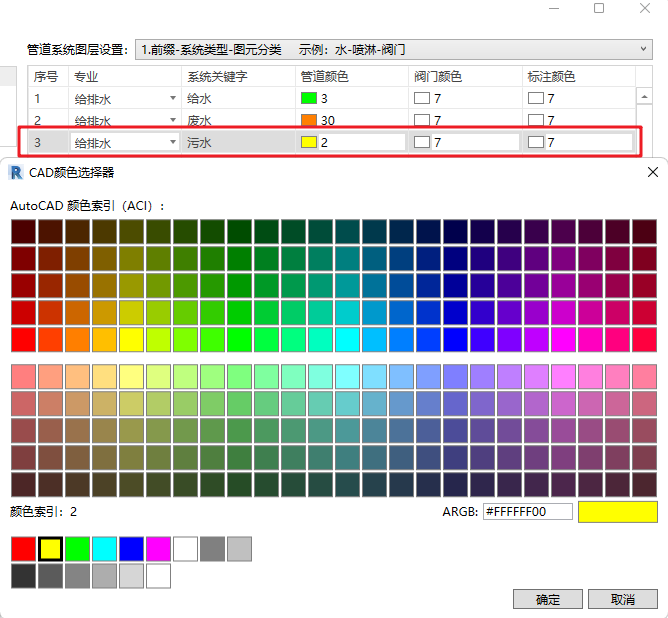
- 可根据项目特点,新增管道系统图层设置规则;
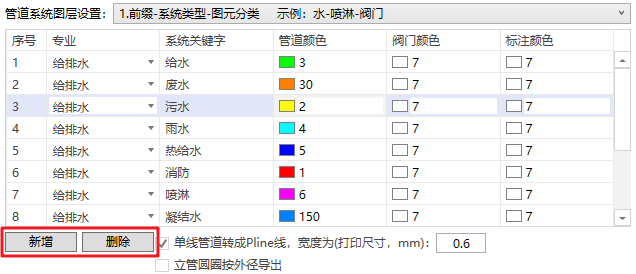
- 勾选“单线管线转成Pline线”,可使导出给排水专业管线从单线打印为指定宽度的Pline线,如图37所示勾选后打印为0.35mm宽Pline线;



- 给排水立管圆圈默认情况按直径φ100导出,用户可根据需求勾选“立管圆圈按外径导出”,导出给排水立管导出实际放置的立管外径大小。
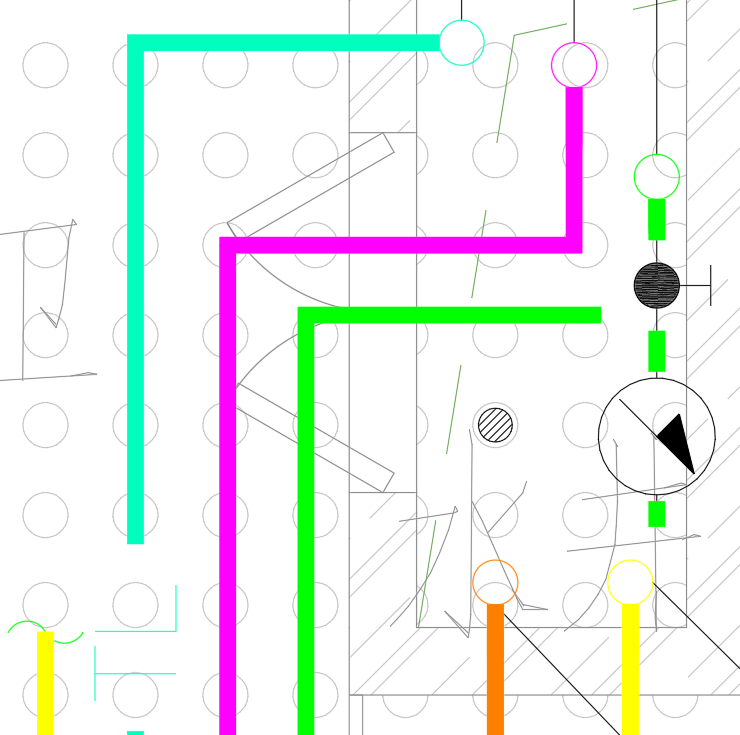

注意事项
对于给排水管道有导出为字母线型的需求时,字母线型的样式亦可定义。具体做法在通用设置下方 → 隐藏规则说明中有介绍:管道如需导出为字母线型,需在其所属“管道系统”的类型参数“说明”处填入样式规则:“字母-字高-间距”,如 F-1.8-20,表示字高为1.8,间距为20,线型比例默认为100(该规则仅支持单线管道模式下导出为字母线型); 
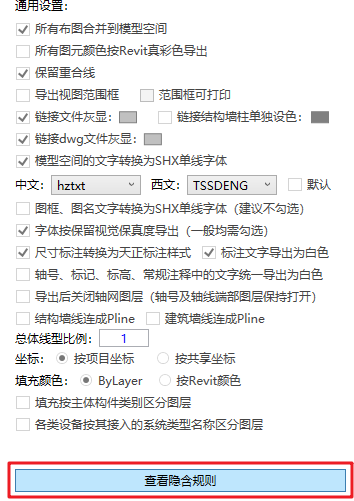
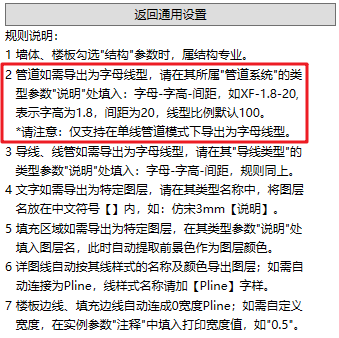
- 风管系统图层设置:包含风管系统的前缀样式、系统关键字、风管颜色、阀门颜色、风口颜色、标注颜色等设置。
- 其中风管系统图层的前缀包含多种样式,用户可下拉选择适合的样式,如图39所示;
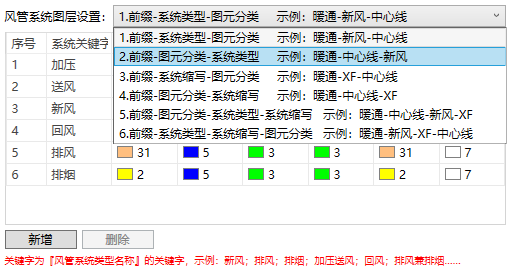
- 如需修改关键字,可在 “系统关键字”列直接输修改后的名称,修改风管颜色、中心线颜色、阀门颜色、风口颜色、标注颜色则点击对应的颜色,在弹出的“CAD颜色选择器”中选择需要颜色。另外,可根据项目特点,新增风管系统图层设置规则,如图40所示;
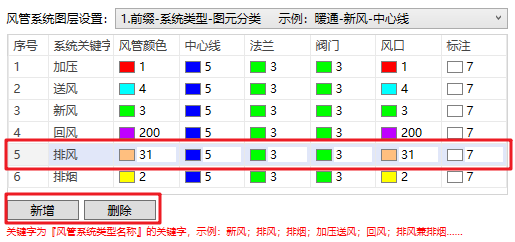
- 电缆桥架图层设置:包含电缆桥架的前缀样式、类型关键字、边线颜色、中心色颜色、标注颜色等设置。
- 其中电缆桥架图层的前缀包含多种样式,用户可下拉选择适合的样式,如图41所示;

- 如需修改类型关键字,可在 “类型关键字”列直接输修改后的名称,修改边线颜色、中心线颜色、标注颜色,则点击对应的颜色,在弹出的“CAD颜色选择器”中选择需要颜色。另外,可根据项目特点,新增电缆桥架图层设置规则,如图 24所示。
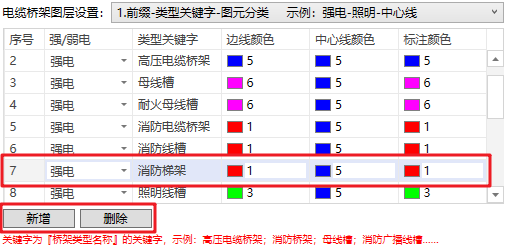
- 对于导线、线管有导出为字母线型的需求时,字母线型的样式亦可定义。具体做法在通用设置下方 → 隐藏规则说明中有介绍,详细步骤参考上述给排水单线管道导出字母线型设置。
4. 导出文件设置
DWG导出参数设置完成后,需要对导出文件进行相关设置。
- 导出路径设置:用户需指定文件的导出路径,没有设置导出路径将无法导出图纸,设置方法如图43所示:
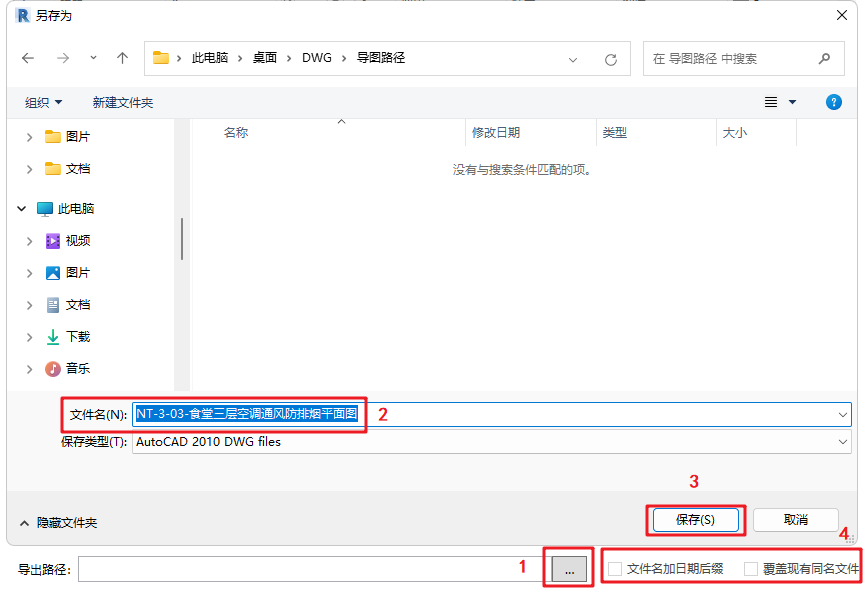
- 默认情况下,导出图纸的文件名与打开的视图/图纸名称一致;
- 若导出文件名称需增加导出日期后缀,则需勾选“文件名加日期后缀”;
- 若进行多次文件导出,若需保留多次导出文件,则不勾选“覆盖现有同名文件”,则同名文件每次保存文件名后缀将按序号递增(若导出同名文件未勾选加日期后缀,则第二次保存默认先导出带日期后缀文件以作区别,第三次保存才顺从序号递增规则);
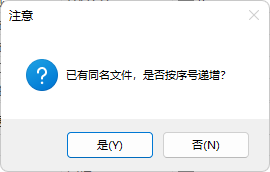
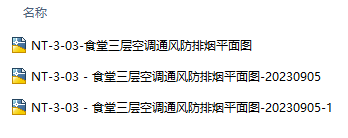
- PDF文件导出设置
借助ReCAD插件在导出DWG文件的同时可同步导出带图层的PDF文件,区别于Revit原生导出,插件可实现自动识别图框大小进行PDF导出。此外,用户可根据实际需求选择导出“黑白”或“彩色”的外观样式。
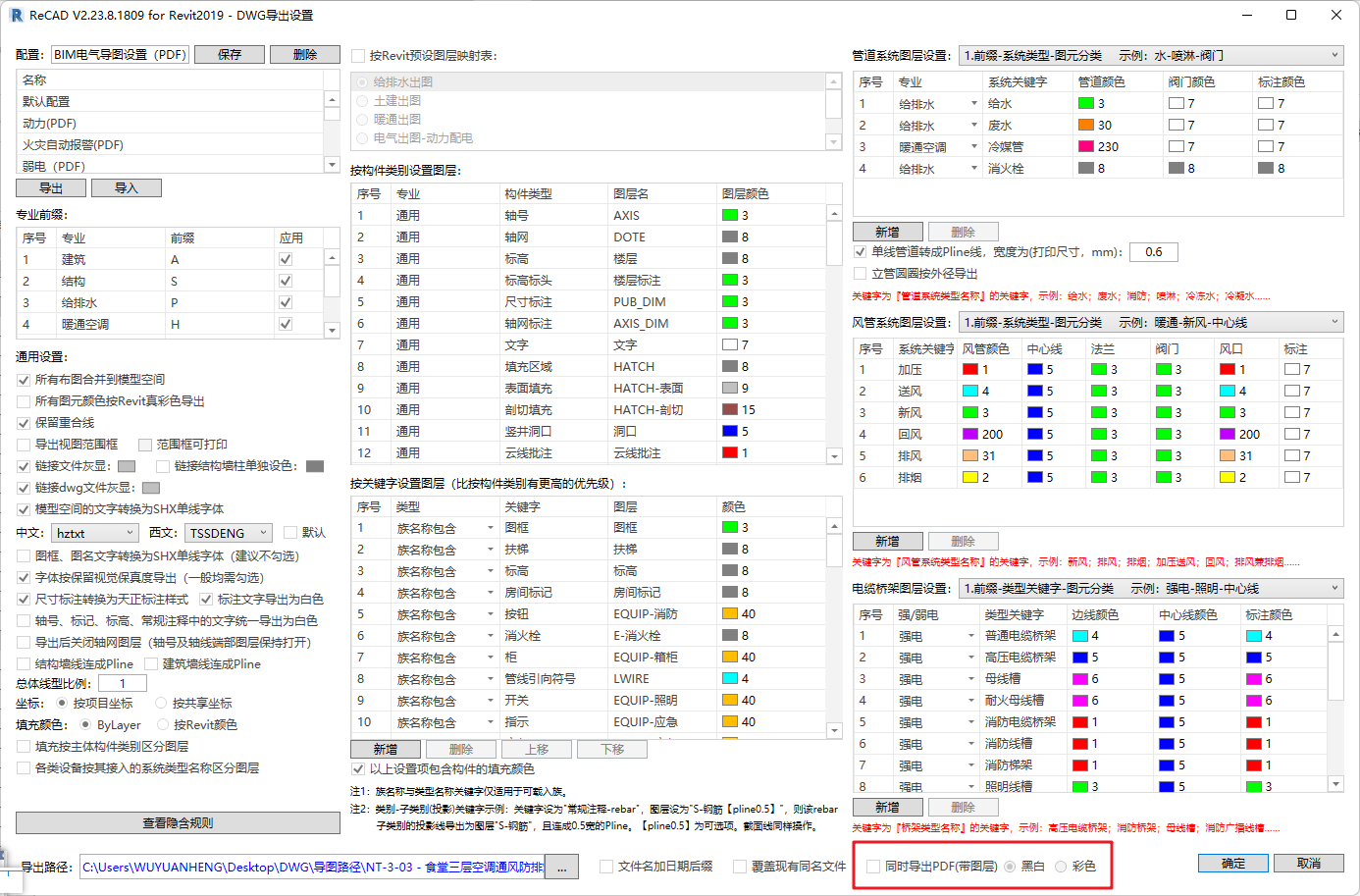
5. 确定导出图纸
最后,设置检查无误后,点击“确认”开始导出图纸,如图 46所示。
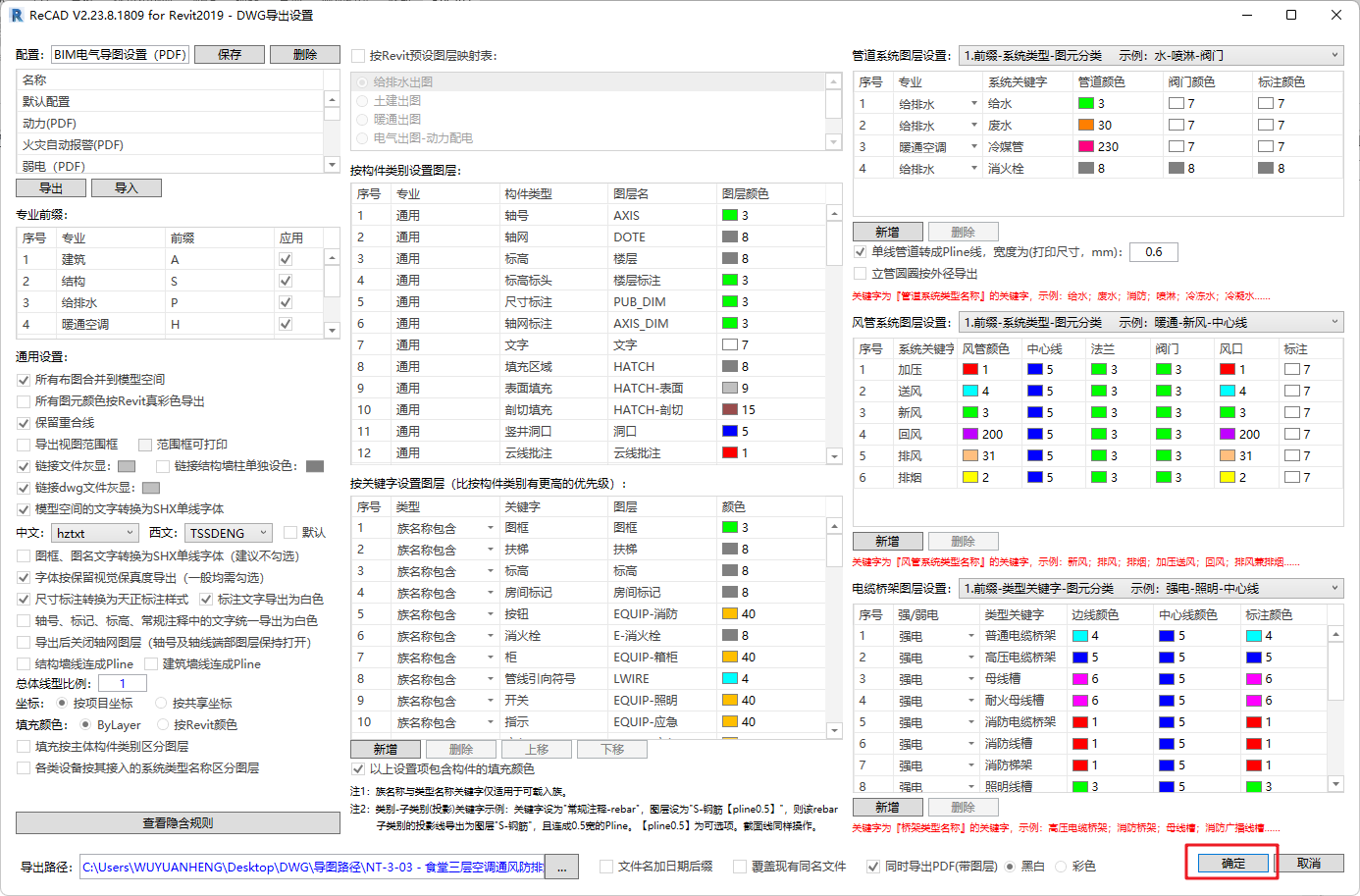
- 运行后会弹出图纸处理进度条及耗时计数,导出完毕将弹出提示框,显示导出用时及是否跳转到指定导出目录选项。
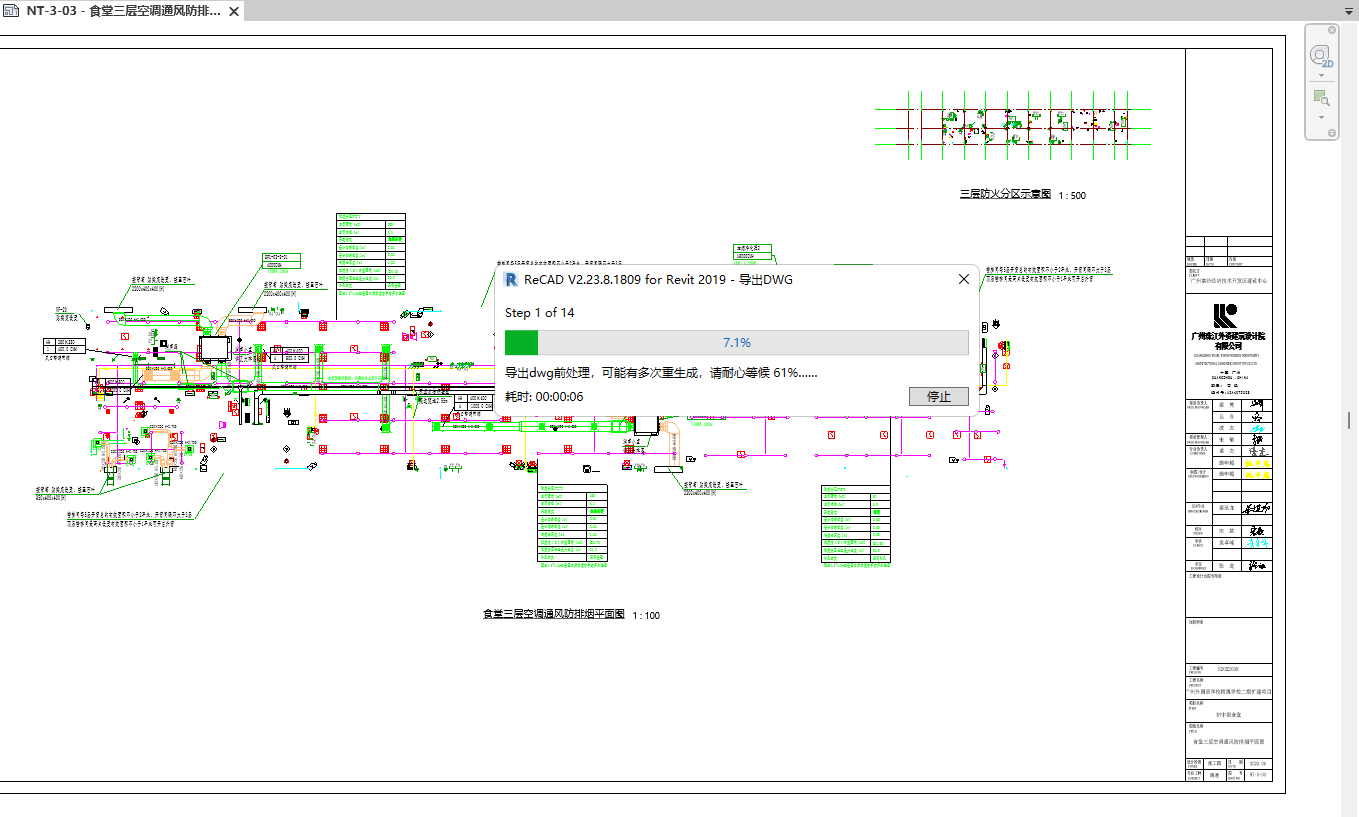
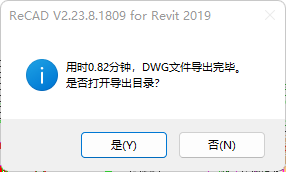
- 若用户在导出过程中想中止图纸的导出,在图纸处理进度对话框右下角点击“停止”命令,中止导出进程。中止操作将弹出“导出已停止”提示框,如图48所示。
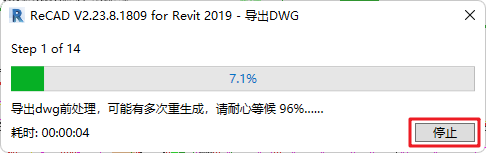

以上五个步骤即为ReCAD导出图纸的详细操作步骤。
此外,不同项目类型和标准存在多种导出配置情况,用户可按根据项目具体要求将导出配置进行保存反复使用,避免多次重复设置。
- 新建配置名称。在配置输入栏中输入配置名称,保存即可完成新建,如图49所示。

- 导出配置。选择“导出”,指定保存路径后点击“保存”,弹窗“保存成功”即完成配置导出,如图50所示。
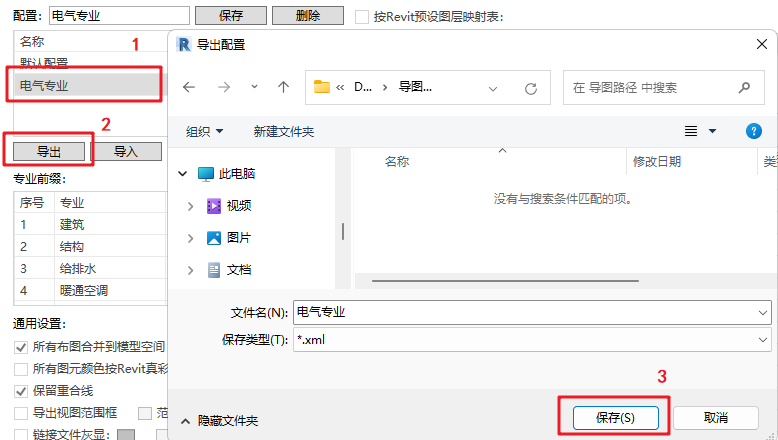
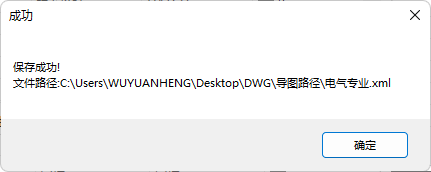
- 导入配置。选择“导入”,选择指定配置文件(*.xml),弹窗“导入成功”即完成配置导入,如图51所示。